1. Check if the worksheet is protected. If yes, unprotect the worksheet.
2. Unlock all the cells.
3. Select the cells that you need to lock.
4. Protect the worksheet.
1. Check if the worksheet is protected. If yes, unprotect the worksheet.
If the worksheet is protected, perform the following to unprotect the worksheet:
1. On the Home tab, in the Cells group, click Format and click Unprotect Sheet... (Keyboard equivalent: Alt + H + O + P)
2. If a password is applied for the worksheet then enter the password in the Unprotect Sheet dialog box and click OK.
2. Unlock all the cells
Select all cells by clicking the Select All button that is at the left of column letter A and above row number 1.
Click the Protection tab and click to clear the check mark besides Locked. Click OK.
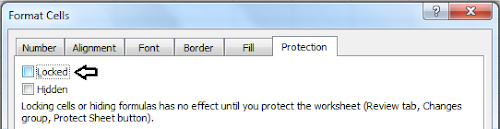
3. Select the cells that you need to lock
Click the cell(s) that you need to lock. Click here to know, how to select multiple cells.
Press CTRL + 1 (or) on the Home tab, in the Cells group, click Format and click Format Cells... to open Format Cells dialog box.
Click the Protection tab and click to place the check mark besides Locked. Click OK.
4. Protect the worksheet
Click Review tab. In the Changes group, click Protect Sheet. In the dialog box that appears, you may provide a password by typing in the Password to unprotect sheet: box or you may leave it blank. Click OK.
0 comments:
Post a Comment