At times, you may want to select multiple cells to apply the setting to all the cells like changing the font, applying borders, changing the background color of cells or applying other formatting details. You may also perform copy or move operations like copying or moving data in a row or range to other location or whatever the needs are. At those cases, you have to select multiple cells. We will discuss the ways of selecting multiple cells.
 Selecting column(s):
Selecting column(s):
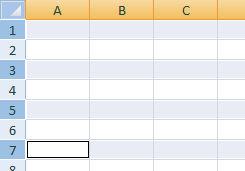 Selecting row(s):
Selecting row(s):
Selecting cells that span across multiple rows and columns:
Two cases in this section.
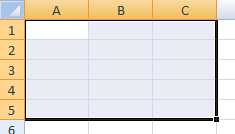 1. Selecting cells that are adjacent across rows and columns
1. Selecting cells that are adjacent across rows and columns
The cell selection is from A1 to C5. To make this selection, click cell A1. Press the Shift key and keep the Shift key in pressed state, click cell C5.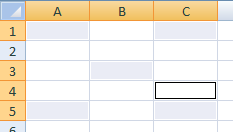 2. Selecting cells that are not adjacent across rows and/or columns
2. Selecting cells that are not adjacent across rows and/or columns
Cells A1, A5, B3, C1, C4, and C5 are selected. To make this type of selection, click cell A1. Press and keep the Ctrl key in pressed state, click cells A5, B3, C1, C4, and C5.
 Selecting the entire worksheet
Selecting the entire worksheet
Press Ctrl + A (Or) click the grey box that is to the left of the Column heading A.
 Selecting column(s):
Selecting column(s): - Click the column heading (e.g., A or B or C or D) to select single column.
- To select multiple columns that are adjacent: Click a column first. Press and hold the SHIFT key. Click the last column.
- To select nonadjacent columns: Click a column first. Press and hold the CTRL key. Click other columns.
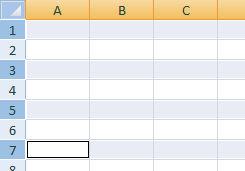 Selecting row(s):
Selecting row(s): - Click the row number to select single row.
- To select multiple rows that are adjacent: Click a row first. Press and hold the SHIFT key. Click the last row to select.
- To select nonadjacent rows: Click a row first. Press and hold the CTRL key. Click other rows to select them.
Selecting cells that span across multiple rows and columns:
Two cases in this section.
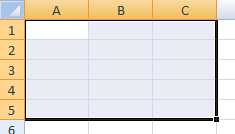 1. Selecting cells that are adjacent across rows and columns
1. Selecting cells that are adjacent across rows and columnsThe cell selection is from A1 to C5. To make this selection, click cell A1. Press the Shift key and keep the Shift key in pressed state, click cell C5.
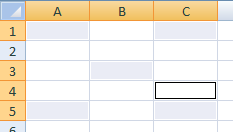 2. Selecting cells that are not adjacent across rows and/or columns
2. Selecting cells that are not adjacent across rows and/or columnsCells A1, A5, B3, C1, C4, and C5 are selected. To make this type of selection, click cell A1. Press and keep the Ctrl key in pressed state, click cells A5, B3, C1, C4, and C5.
 Selecting the entire worksheet
Selecting the entire worksheetPress Ctrl + A (Or) click the grey box that is to the left of the Column heading A.
0 comments:
Post a Comment