Regarding hiding multiple rows, the rows can be adjacent to each other (for example, hiding rows 2, 3, 4, and 5) or you can hide nonadjacent rows (for example, hiding rows 3, 5, and 7 or 3, 4, 7, and 10). There are several ways to hide row(s) in Excel 2007.
Perform the following to hide row(s):
A. To hide a single row, right click on a row header and from the menu that appears, click Hide.
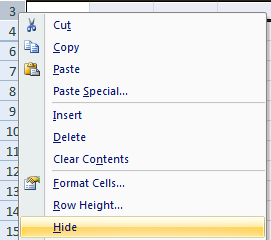
C. For hiding nonadjacent rows, click on the first row header and then press the Ctrl key. Keeping the Ctrl key in pressed state, click to select other rows. Once the selection is over, right click on any selected row header and click Hide.
You can also hide row(s) by clicking on any cell in that particular row and then clicking the Home tab, in the Cells group, click Format, point to Hide and Unhide and click Hide Rows. The keyboard equivalent for this is Alt + H + O + U + R (Alt H O U R).

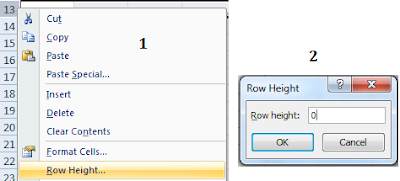
0 comments:
Post a Comment