When a formula is entered in a cell, the calculated result is displayed in the cell and the formula is displayed in the Formula Bar. If you want to avoid others from seeing the formulas then you choose to hide the formulas. You can hide the formulas by hiding the Formula Bar or by protecting the worksheet and making selections from the Format Cells dialog box or by toggling using the Show Formulas command on the Ribbon. See the following for information related to this.
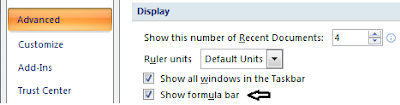 Show or hide the Formula Bar:
Show or hide the Formula Bar:
1. Open Microsoft Excel.
2. Click the Microsoft Office Button and click Excel Options.
and click Excel Options.
3. From the Excel Options dialog box, click Advanced from the left pane.
4. From the right pane: scroll down, under Display, do one of the following:
To show the Formula Bar: Click to place a checkmark besides Show formula bar.
To hide the Formula Bar: Click to remove the checkmark besides Show formula bar.
5. Click OK.
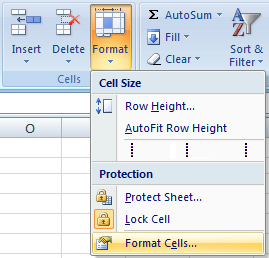 Show or hide formulas from Format Cells dialog box and protecting the worksheet:
Show or hide formulas from Format Cells dialog box and protecting the worksheet:
1. Select the cell(s) that has the formulas. For selecting multiple cells, click the first cell and then press the CTRL key. Keep the CTRL key in pressed state and select other cells.
2. On the Home tab, in the Cells group, click Format and click Format Cells...
5. On the Review tab, in the Changes group, click Protect Sheet.
6. From the Protect Sheet dialog box, assign a password or leave it blank and click OK.
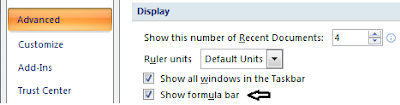 Show or hide the Formula Bar:
Show or hide the Formula Bar:1. Open Microsoft Excel.
2. Click the Microsoft Office Button
 and click Excel Options.
and click Excel Options.3. From the Excel Options dialog box, click Advanced from the left pane.
4. From the right pane: scroll down, under Display, do one of the following:
To show the Formula Bar: Click to place a checkmark besides Show formula bar.
To hide the Formula Bar: Click to remove the checkmark besides Show formula bar.
5. Click OK.
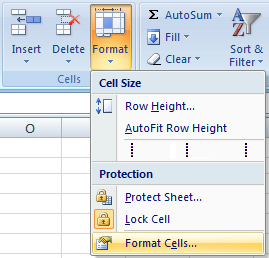 Show or hide formulas from Format Cells dialog box and protecting the worksheet:
Show or hide formulas from Format Cells dialog box and protecting the worksheet:1. Select the cell(s) that has the formulas. For selecting multiple cells, click the first cell and then press the CTRL key. Keep the CTRL key in pressed state and select other cells.
2. On the Home tab, in the Cells group, click Format and click Format Cells...
3. From the Format Cells dialog box, click the Protection tab, do one of the following:
To hide the formulas: Click to place the checkmark besides Locked and Hidden.
To show the formulas: Click to remove the checkmark besides Hidden.
4. Click OK.To hide the formulas: Click to place the checkmark besides Locked and Hidden.
To show the formulas: Click to remove the checkmark besides Hidden.
5. On the Review tab, in the Changes group, click Protect Sheet.
6. From the Protect Sheet dialog box, assign a password or leave it blank and click OK.
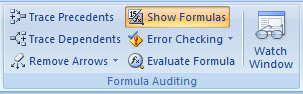 Toggling using the Show Formulas command on the Ribbon
Toggling using the Show Formulas command on the RibbonBy default, the calculated result appears in a cell that has a formula. You can toggle by displaying the formula in the cell or the calculated value. To do this, click the Formulas tab. On the Formula Auditing group, click Show Formulas.

0 comments:
Post a Comment